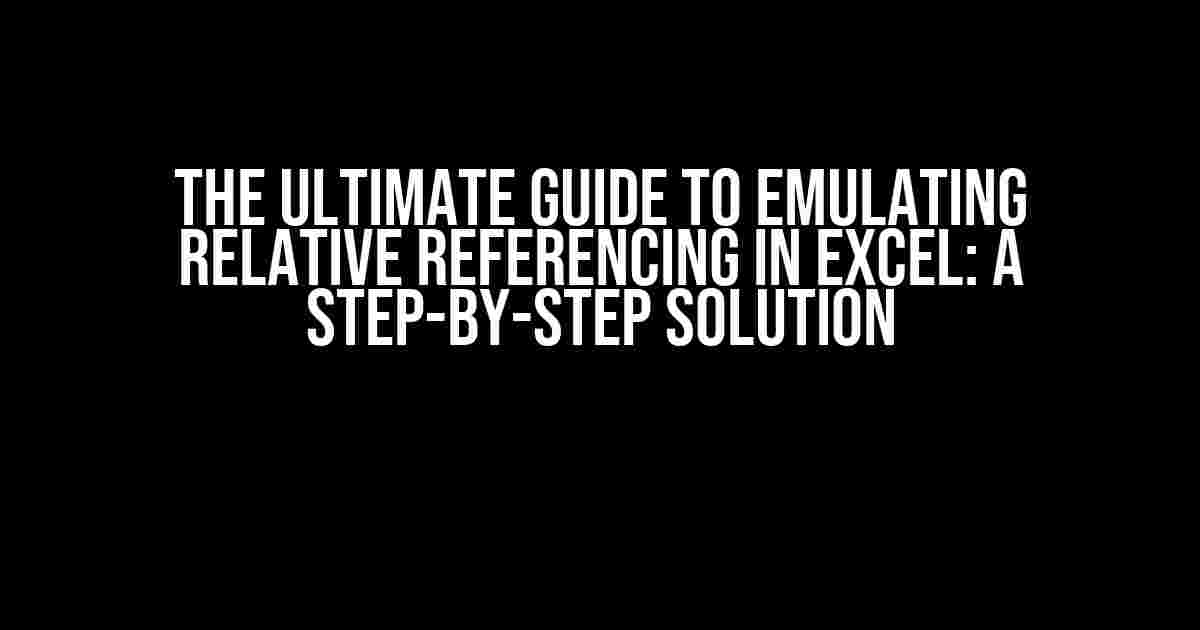Are you tired of dealing with the limitations of absolute references in Excel? Do you find yourself constantly adjusting formulas to accommodate changes in your data range? Well, you’re in luck! In this comprehensive guide, we’ll explore the world of relative referencing and provide a clear, step-by-step solution to emulate this powerful functionality in Excel.
What is Relative Referencing, and Why Do I Need It?
In Excel, a relative reference is a cell reference that changes when you copy or move a formula to another location. This means that if you have a formula that references cell A1, and you copy that formula to cell B1, the reference will automatically adjust to point to cell B2. Sounds simple, right? Unfortunately, Excel doesn’t natively support relative referencing, leaving you with two less-than-ideal options: absolute references or manual adjustments.
But fear not, dear reader! We’re about to dive into a clever workaround that will have you emulating relative referencing like a pro.
The Problem with Absolute References
Absolute references, denoted by a dollar sign ($) before the column letter and row number, are rigid and inflexible. When you copy a formula with an absolute reference, the reference remains fixed, pointing to the same cell regardless of the new location. This can lead to a world of trouble when working with dynamic data or trying to create formulas that adapt to changing conditions.
For example, imagine you have a formula that references cell A1 to calculate a total:
=A1*B1If you copy this formula to cell B1, the reference will still point to cell A1, resulting in an incorrect calculation. Not exactly what you had in mind, right?
The Magic of Offset and Index Functions
The secret to emulating relative referencing lies in the clever combination of two Excel functions: OFFSET and INDEX. These functions work in tandem to create a dynamic, flexible reference that adjusts according to the relative position of the formula.
OFFSET Function
The OFFSET function returns a range of cells that is offset from a specified starting point by a given number of rows and columns. The syntax for the OFFSET function is as follows:
=OFFSET(starting_point, rows, columns, [height], [width])Where:
starting_pointis the cell or range from which you want to start the offset.rowsis the number of rows to offset from the starting point.columnsis the number of columns to offset from the starting point.[height]and[width]are optional arguments that specify the height and width of the returned range.
INDEX Function
The INDEX function returns a value from a specified range or array based on a given row and column number. The syntax for the INDEX function is as follows:
=INDEX(range, row_num, col_num)Where:
rangeis the range or array from which you want to retrieve a value.row_numis the row number of the value you want to retrieve.col_numis the column number of the value you want to retrieve.
The Emulation Formula
Now that we’ve covered the basics of the OFFSET and INDEX functions, it’s time to put them to work! The emulation formula is as follows:
=INDEX(OFFSET(A1, ROW(A1)-ROW($A$1), COLUMN(A1)-COLUMN($A$1), 1, 1), 1, 1)Let’s break this formula down:
A1is the cell you want to reference.ROW(A1)-ROW($A$1)calculates the relative row offset from the top-left cell of the range ($A$1).COLUMN(A1)-COLUMN($A$1)calculates the relative column offset from the top-left cell of the range ($A$1).OFFSET(A1, ..., ..., 1, 1)returns a range of one cell, offset from the starting point (A1) by the calculated row and column offsets.INDEX(..., 1, 1)returns the value in the top-left cell of the range returned by the OFFSET function.
This formula emulates a relative reference to cell A1, adjusting the reference according to the relative position of the formula.
Putting it All Together
Let’s create a simple example to demonstrate the power of this emulation formula. Suppose you have a table with sales data, and you want to calculate the total sales for each region:
| Region | Sales | Total |
|---|---|---|
| North | 100 | =INDEX(OFFSET(A2, ROW(A2)-ROW($A$2), COLUMN(A2)-COLUMN($A$2), 1, 1), 1, 1)*10 |
| South | 200 | =INDEX(OFFSET(A3, ROW(A3)-ROW($A$3), COLUMN(A3)-COLUMN($A$3), 1, 1), 1, 1)*10 |
| East | 300 | =INDEX(OFFSET(A4, ROW(A4)-ROW($A$4), COLUMN(A4)-COLUMN($A$4), 1, 1), 1, 1)*10 |
| West | 400 | =INDEX(OFFSET(A5, ROW(A5)-ROW($A$5), COLUMN(A5)-COLUMN($A$5), 1, 1), 1, 1)*10 |
In this example, the formula in the “Total” column references the corresponding cell in the “Sales” column, applying a 10% markup. When you copy the formula down the column, the reference adjusts automatically, pointing to the correct cell in the “Sales” column.
Common Scenarios and Variations
This emulation formula can be adapted to suit a variety of scenarios. Here are a few examples:
References to Cells in the Same Row
If you need to reference cells in the same row, simply modify the formula to use the same row offset:
=INDEX(OFFSET(A1, 0, COLUMN(A1)-COLUMN($A$1), 1, 1), 1, 1)References to Cells in the Same Column
For cells in the same column, use the same column offset:
=INDEX(OFFSET(A1, ROW(A1)-ROW($A$1), 0, 1, 1), 1, 1)References to Ranges
To reference a range of cells, adjust the height and width arguments in the OFFSET function:
=INDEX(OFFSET(A1, ROW(A1)-ROW($A$1), COLUMN(A1)-COLUMN($A$1), 2, 2), 1, 1)This formula references a 2×2 range of cells, starting from the cell A1.
Conclusion
Emulating relative referencing in Excel may not be as straightforward as we’d like, but with the powerful combination of OFFSET and INDEX functions, you can create flexible, adaptive formulas that adjust to changing conditions. By mastering this technique, you’ll unlock a new level of efficiency and accuracy in your Excel workflows.
Remember, the key to successful emulation lies in understanding the nuances of the OFFSET and INDEX functions and how they interact. With practice and patience, you’ll be creating complex, dynamic formulas that would make even the most seasoned Excel pros envious.
So, the next time you find yourself struggling with absolute references, don’t hesitate to reach for the OFFSET and INDEX functions. Your formulas – and your sanity – will thank you.
Final Thoughts
In the world of Excel, flexibility is key. By embracing the emulation formula, you’ll be able to create formulas that adapt to changing data and conditions, freeing you from the shackles of absolute references.
So
Frequently Asked Question
Get ready to unlock the secrets of relative referencing in Excel!
Can I use relative referencing in Excel without the OFFSET function?
While the OFFSET function is a popular way to achieve relative referencing, you can also use the INDEX-MATCH function combination or even the humble CHOOSE function to get the job done. The key is to understand how to use these functions to dynamically change the reference cells based on your needs.
How do I make my formulas more dynamic using relative referencing?
To make your formulas more dynamic, try using relative references to cell ranges instead of fixed ranges. For example, instead of using A1:A10, use A:A to reference the entire column. You can also use the ROW and COLUMN functions to create dynamic references that adjust based on the current cell position.
Can I use named ranges with relative referencing in Excel?
Named ranges can be a powerful tool when combined with relative referencing. By defining a named range that uses a relative reference, you can create a dynamic range that adjusts based on the current cell position. This can be especially useful when working with tables or data that changes frequently.
Is there a way to emulate relative referencing with Excel Tables?
Yes, Excel Tables have built-in support for relative referencing using the Structured Reference syntax. By using formulas like `=Table1[@Column1]`, you can create relative references that automatically adjust based on the current cell position within the table.
What are some common pitfalls to avoid when using relative referencing in Excel?
One common pitfall is forgetting to adjust the relative reference when copying or pasting formulas to a new location. Another mistake is failing to account for changes in the data structure or range when using relative references. Finally, be careful when using multiple relative references in a single formula, as this can lead to errors or unexpected results.