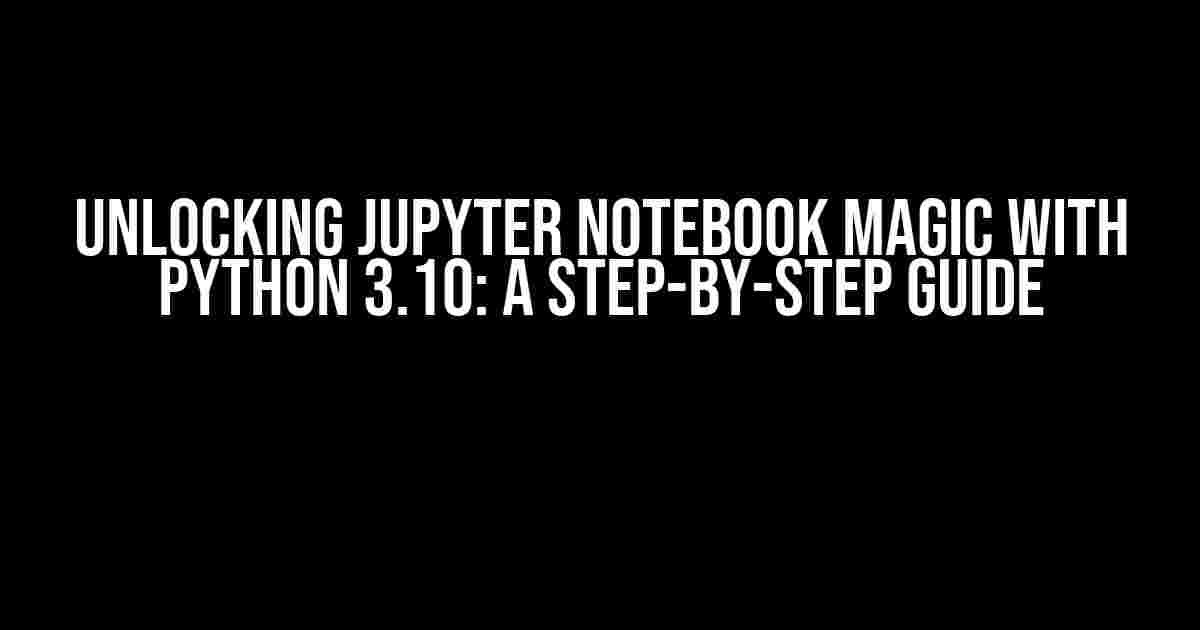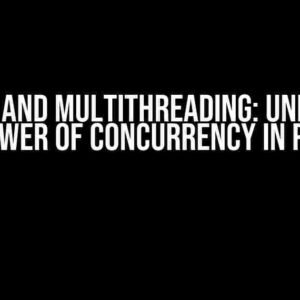Are you eager to explore the wonders of Jupyter Notebook with your shiny new Python 3.10 installation? You’re in the right place! In this comprehensive guide, we’ll walk you through the process of getting Jupyter Notebook up and running with Python 3.10 on your PC. Buckle up, because we’re about to dive into the world of interactive computing!
- Prerequisites: What You Need to Get Started
- Installing Jupyter Notebook: A Simple yet Crucial Step
- Configuring Jupyter Notebook to Work with Python 3.10
- Launching Jupyter Notebook: The Moment of Truth!
- Troubleshooting Common Issues
- Choosing the Right IDE or Text Editor
- Conclusion: Unlocking Jupyter Notebook Magic with Python 3.10
Prerequisites: What You Need to Get Started
Before we begin, make sure you have the following installed on your PC:
- Python 3.10 (the latest version is recommended)
- A compatible IDE or text editor (we’ll discuss this later)
- A stable internet connection (for package installations)
Installing Jupyter Notebook: A Simple yet Crucial Step
Installing Jupyter Notebook is a breeze, thanks to pip, the Python package manager. Open your terminal or command prompt and type the following command:
pip install jupyter
This might take a few seconds, depending on your internet connection speed. Once the installation is complete, you’ll see a success message indicating that Jupyter Notebook has been installed.
Configuring Jupyter Notebook to Work with Python 3.10
By default, Jupyter Notebook might not be configured to work with Python 3.10. Let’s fix that!
Step 1: Check Your Python Version
Open a new terminal or command prompt and type:
python --version
This will display the version of Python installed on your system. Make sure it’s Python 3.10.
Step 2: Create a New Jupyter Notebook Configuration
Type the following command to create a new Jupyter Notebook configuration file:
jupyter notebook --generate-config
This will generate a new configuration file in your user directory (e.g., `~/.jupyter/jupyter_notebook_config.py` on Linux/macOS or `%USERPROFILE%\.jupyter\jupyter_notebook_config.py` on Windows).
Step 3: Update the Configuration File
Open the generated configuration file in your preferred text editor and add the following lines at the end of the file:
c.NotebookApp.python = 'python3.10' c.NotebookApp.driver = 'python3.10'
Save the changes and close the file.
Launching Jupyter Notebook: The Moment of Truth!
Now that we’ve configured Jupyter Notebook to work with Python 3.10, it’s time to launch it!
jupyter notebook
This will start the Jupyter Notebook server, and you’ll see a message indicating that the server is running. Open a web browser and navigate to:
http://localhost:8888
You should see the Jupyter Notebook interface, including a list of available notebooks and the option to create a new one.
Troubleshooting Common Issues
Don’t panic if you encounter any issues during the setup process! Here are some common problems and their solutions:
Issue 1: Jupyter Notebook Fails to Launch
If Jupyter Notebook fails to launch, try the following:
- Check if you have multiple versions of Python installed on your system. Ensure that you’re using the correct version (Python 3.10) by specifying the full path to the Python executable in your configuration file.
- Verify that you’ve installed Jupyter Notebook correctly by checking the installation log.
Issue 2: Jupyter Notebook Can’t Find Python 3.10
If Jupyter Notebook can’t find Python 3.10, try the following:
- Check if you’ve specified the correct Python version in your configuration file.
- Verify that Python 3.10 is installed correctly and that you can run it from the terminal or command prompt.
Choosing the Right IDE or Text Editor
Jupyter Notebook is compatible with various IDEs and text editors. Here are some popular choices:
| IDE/Text Editor | Features |
|---|---|
| Visual Studio Code (VS Code) | Extensive library support, debugging, and syntax highlighting |
| PyCharm | Advanced code completion, debugging, and project management |
| Sublime Text | Fast and lightweight, with a wide range of plugins available |
| Atom | Highly customizable, with a large community-driven plugin repository |
Choose an IDE or text editor that suits your needs, and get ready to unleash your creativity with Jupyter Notebook!
Conclusion: Unlocking Jupyter Notebook Magic with Python 3.10
And there you have it! With these step-by-step instructions, you should now be able to get Jupyter Notebook up and running with Python 3.10 on your PC. Remember to troubleshoot any issues that may arise, and don’t hesitate to explore the wonderful world of interactive computing.
Happy coding, and see you in the next adventure!
Here are 5 questions and answers about getting Jupyter Notebook to work with Python 3.10 installed on your PC:
Frequently Asked Question
Getting Jupyter Notebook to work with Python 3.10 can be a bit tricky, but don’t worry, we’ve got you covered!
Do I need to install Jupyter Notebook separately for Python 3.10?
Yes, you need to install Jupyter Notebook separately for Python 3.10. You can do this by running `pip3.10 install jupyter` in your command prompt or terminal. This will ensure that Jupyter Notebook is installed and configured correctly for Python 3.10.
How do I select the correct Python kernel in Jupyter Notebook?
To select the correct Python kernel in Jupyter Notebook, go to the “New” dropdown menu and click on “Python 3”. Then, click on the “Kernel” dropdown menu and select “Python 3.10” (or the version of Python you installed Jupyter Notebook for). This will ensure that your Jupyter Notebook is using the correct Python kernel.
Why is Jupyter Notebook not recognizing my Python 3.10 installation?
If Jupyter Notebook is not recognizing your Python 3.10 installation, try restarting your kernel or reinstalling Jupyter Notebook using `pip3.10 uninstall jupyter` followed by `pip3.10 install jupyter`. This should resolve any issues with Jupyter Notebook recognizing your Python 3.10 installation.
Can I use Jupyter Notebook with multiple versions of Python installed on my PC?
Yes, you can use Jupyter Notebook with multiple versions of Python installed on your PC. Just make sure to install Jupyter Notebook separately for each version of Python you want to use, and select the correct Python kernel in Jupyter Notebook as described above.
How do I troubleshoot issues with Jupyter Notebook and Python 3.10?
If you’re experiencing issues with Jupyter Notebook and Python 3.10, try checking the Jupyter Notebook logs for errors, reinstalling Jupyter Notebook, or seeking help from online communities or forums. You can also try resetting the Jupyter Notebook configuration using `jupyter notebook –reset`.