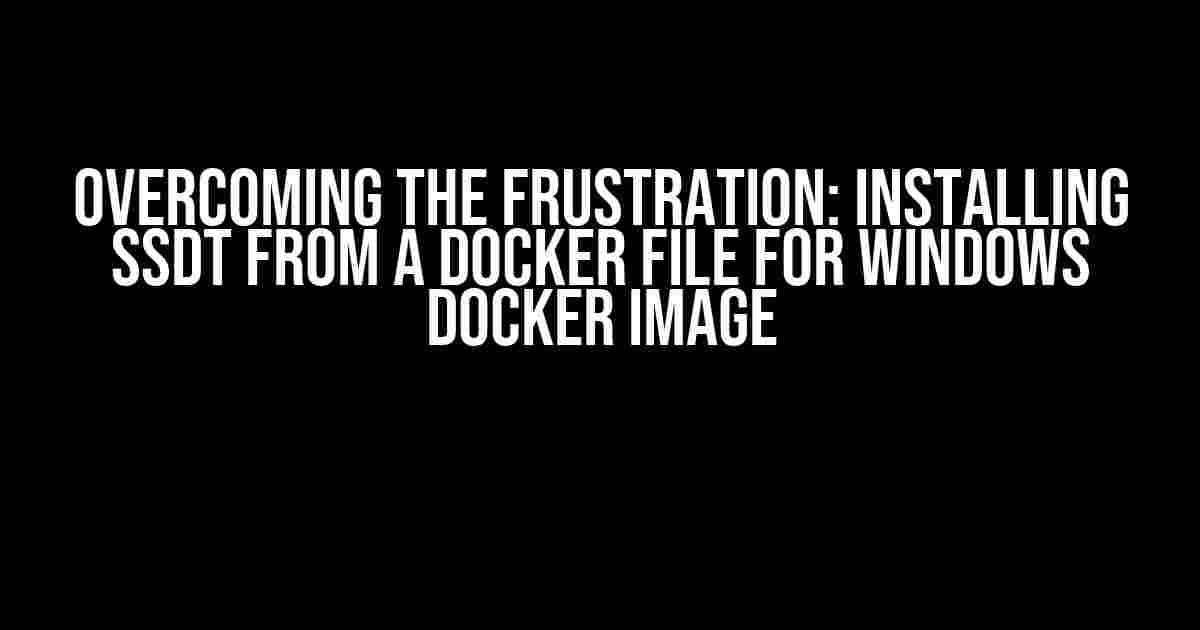Are you tired of banging your head against the wall, trying to install SSDT (SQL Server Data Tools) from a Docker file for your Windows Docker image? You’re not alone! Many developers have struggled with this exact issue, only to come up empty-handed. But fear not, dear reader, for we’re about to dive into a step-by-step guide that will have you up and running in no time.
What is SSDT, and Why Do I Need It?
Before we dive into the solution, let’s take a quick step back and understand what SSDT is and why it’s essential for Windows Docker image development. SSDT is a collection of tools and extensions that enable developers to create, manage, and deploy database projects, including SQL Server, Azure SQL Database, and Azure Synapse Analytics.
With SSDT, you can:
- Create database projects and schemas
- Design and deploy databases
- Perform schema comparisons and updates
- Run database unit tests
In short, SSDT is a must-have for anyone working with databases in Windows Docker images.
The Problem: Unable to Install SSDT from Docker File
So, why does installing SSDT from a Docker file for Windows Docker image prove to be such a challenge? The culprit lies in the way Docker handles Windows images and the limitations of the Dockerfile syntax.
When you try to install SSDT using the default Dockerfile syntax, you might encounter errors like:
The command 'cmd /S /C choco install sql-server-data-tools' returned a non-zero code: 1
Or:
Error: Failed to find the SQL Server Data Tools (SSDT) installer.
Frustrating, right? Don’t worry; we’re about to overcome these obstacles.
The Solution: A Step-by-Step Guide
To successfully install SSDT from a Docker file for your Windows Docker image, follow these steps:
Step 1: Update Your Dockerfile Syntax
The first hurdle is updating your Dockerfile syntax to accommodate Windows-specific commands. Create a new Dockerfile (or modify your existing one) with the following content:
# Use an official Windows Server Core 2022 image as a base FROM mcr.microsoft.com/windows/servercore:2022 # Set the working directory to /app WORKDIR /app # Install Chocolately, our package manager of choice RUN Invoke-WebRequest https://chocolatey.org/install.ps1 -UseBasicParsing | Invoke-Expression RUN choco upgrade chocolatey # Install SSDT using Chocolately RUN choco install sql-server-data-tools
Take note of the `Invoke-WebRequest` and `Invoke-Expression` commands, which are specific to PowerShell and allow us to download and execute the Chocolately installer.
Step 2: Create a PowerShell Script to Install SSDT
In the same directory as your Dockerfile, create a new file named `install-ssdt.ps1` with the following content:
# Install SSDT using Chocolately
choco install sql-server-data-tools --yes
# Verify SSDT installation
Write-Host "Verifying SSDT installation..."
$ssdtInstalled = Get-Package -Name "SQL Server Data Tools"
if ($ssdtInstalled) {
Write-Host "SSDT installed successfully!"
} else {
Write-Host "SSDT installation failed!"
Exit 1
}
This script will install SSDT using Chocolately and verify the installation.
Step 3: Update Your Dockerfile to Run the PowerShell Script
Modify your Dockerfile to run the `install-ssdt.ps1` script:
# Use an official Windows Server Core 2022 image as a base FROM mcr.microsoft.com/windows/servercore:2022 # Set the working directory to /app WORKDIR /app # Install Chocolately, our package manager of choice RUN Invoke-WebRequest https://chocolatey.org/install.ps1 -UseBasicParsing | Invoke-Expression RUN choco upgrade chocolatey # Copy the PowerShell script into the container COPY install-ssdt.ps1 . # Run the PowerShell script to install SSDT RUN PowerShell -Command "./install-ssdt.ps1"
The `COPY` command copies the `install-ssdt.ps1` script into the container, and the `RUN` command executes the script using PowerShell.
Building and Running Your Docker Image
Now that we’ve updated our Dockerfile, let’s build and run our Docker image:
docker build -t my-windows-image .
This command builds a new Docker image with the name `my-windows-image` using the instructions in our Dockerfile.
docker run -it my-windows-image
This command runs our Docker image in interactive mode, allowing us to verify the SSDT installation.
Verifying SSDT Installation
Once you’ve run the Docker image, open a new terminal or command prompt and check if SSDT is installed:
docker exec -it my-windows-image PowerShell
This command opens a new PowerShell session within the container. Run the following command to verify SSDT installation:
Get-Package -Name "SQL Server Data Tools"
If SSDT is installed correctly, you should see the package details in the output.
Troubleshooting Common Issues
While following this guide, you might encounter some common issues. Here are some troubleshooting tips to help you overcome them:
| Error Message | Solution |
|---|---|
| The command ‘cmd /S /C choco install sql-server-data-tools’ returned a non-zero code: 1 | Verify that Chocolately is installed and updated correctly. Try reinstalling Chocolately before running the SSDT installation command. |
| Error: Failed to find the SQL Server Data Tools (SSDT) installer. | Check that the `install-ssdt.ps1` script is copied correctly into the container and that the script is executable. |
| PowerShell script execution failed | Verify that the PowerShell version in your Docker image supports the `Invoke-WebRequest` and `Invoke-Expression` commands. You might need to update your PowerShell version or use an alternative installation method. |
Conclusion
Installing SSDT from a Docker file for a Windows Docker image can be a daunting task, but with the right approach, it’s achievable. By following this step-by-step guide, you should now have a working Docker image with SSDT installed. Remember to troubleshoot common issues and adapt the guide to your specific needs.
Happy coding!
Keywords: Unable to install SSDT from Docker file, Windows Docker image, SQL Server Data Tools, Chocolately, PowerShell, Dockerfile
Frequently Asked Question
Having trouble installing SSDT from a Docker file for a Windows Docker image? You’re not alone! Here are some frequently asked questions and answers to help you troubleshoot the issue:
Q: Why do I get an error when trying to install SSDT from a Docker file for a Windows Docker image?
A: This could be due to the fact that the Windows Docker image doesn’t have the necessary permissions to install SSDT. Try running the Docker container with elevated privileges by adding the `–privileged` flag to your Docker run command.
Q: What if I’m still getting an error even with elevated privileges?
A: Make sure that the Windows Docker image has the necessary dependencies installed, such as .NET Framework 4.8 or higher, and Visual Studio Build Tools. You can install these dependencies by adding the necessary commands to your Docker file.
Q: Can I install SSDT from a Docker file for a Linux Docker image?
A: No, SSDT is only compatible with Windows Docker images. If you need to use SSDT, you’ll need to use a Windows Docker image.
Q: Are there any specific SSDT versions compatible with Windows Docker images?
A: Yes, only SSDT versions 15.9.11 and later are compatible with Windows Docker images. Make sure to specify the correct version in your Docker file.
Q: How do I troubleshoot SSDT installation issues in a Windows Docker image?
A: Enable verbose logging by adding the `/v` flag to your SSDT installation command. This will provide more detailed error messages to help you troubleshoot the issue.